こんにちは。Ichiです!
今回はVisual Studio Code(VSCode)のソースの編集・反映、テストクラスの実行を行っていきます。
前回の記事ではVSCodeのセットアップを行いました。
まだご覧になっていない方はこちらから参照してください!
01 ソース編集
ではさっそく、ソースの編集から行っていきます!
■ソース修正
1.左側の「エクスプローラー」でプロジェクト内のフォルダ・ファイルが表示されるので編集対象を選択

Salesforceの場合、ソースは基本的に[ソースファイル]と[metaデータファイル]と呼ばれるもので2組1セットとなっています。
[metaデータファイル]は手で編集することはないので注意が必要です。
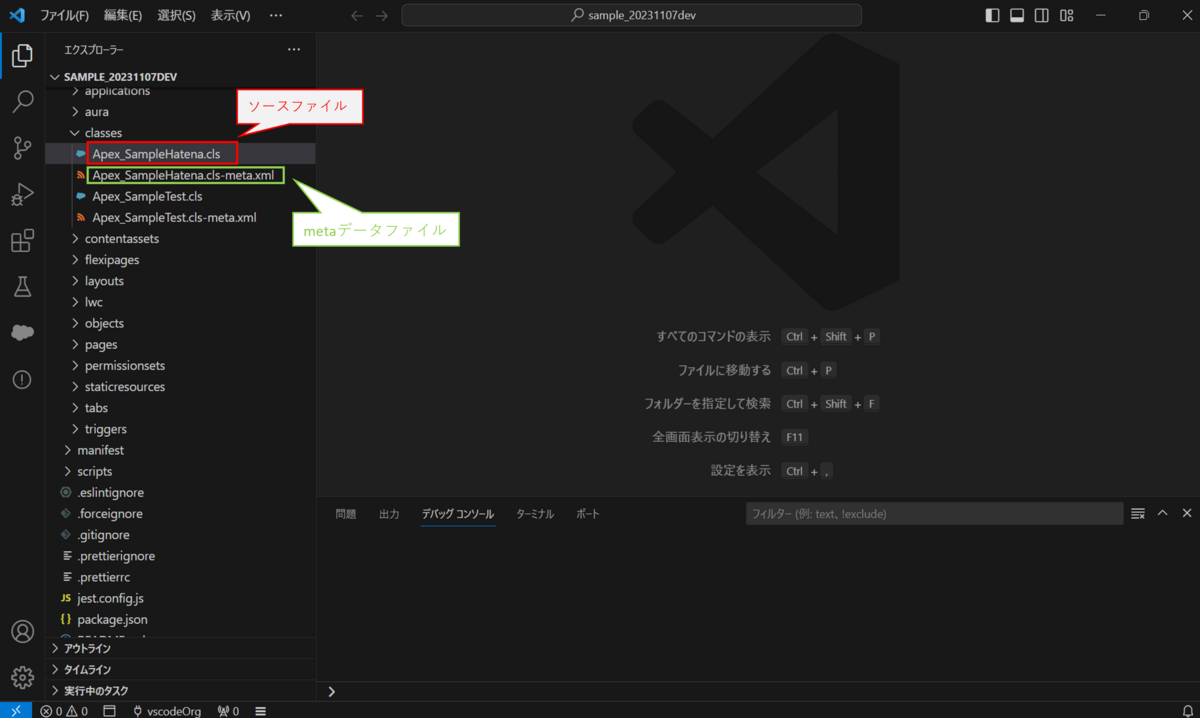
■補足
1.設定の変更
以下の変更はお好みで行ってください!
①編集モードでファイルを開く
[Ctrl + ,]で設定タブを開いて[workbench.editor.enablePreview]と検索しチェックを外します。
デフォルトだとチェックがオンのため、ファイルを開いたときにプレビューモードで開かれます。
※プレビューモードだと他のファイルを開いたときにプレビューモードを上書きしてしまって複数ソースを別タブで開きたい時にちょっと面倒なため。

②JAVA_HOMEの設定
[Ctrl + ,]で設定タブを開いて[java.home]と検索し空にします。
Dataloaderを使うためにWindowsの環境変数で[JAVA_HOME]を設定するのでVSCodeでの個別設定は不要です。
テストクラスの実行で正しい動作させるのに必要な設定ですが、Webブラウザから実行するのであれば別にやらなくてもよい設定ではあります。
JAVA_HOME自体の設定方法はこちらに記載してありますので、参考にしてください!
※変なパス指定だと画面右下にエラーポップアップ出ますが無害です。

2.知っていると便利
①接続先環境とのソース比較
比較差分が正直見づらかったり、部分変更だと少しわかりにくい表示がされたりするので、素直にWinmergeで比較した方が無難ではありますが、ローカルファイルが最新かどうかの確認には使えます!
対象ファイルを右クリックして[SFDX: ファイルと組織の差分を表示]を選択します。

左がSalesforceの組織上のソース、右がローカルのソースになっています。

②接続先環境のソースでローカルファイルを上書き(最新化)
複数人でソースを修正する場合は特に、修正前は必ず最新化しないとデグレが発生します。
修正で問題が発生したときのロールバックとしても使用できます!
対象ファイルを右クリックして[SFDX: 組織からソースを取得]を選択します。


③パッケージファイルの生成
リリースで使用するパッケージの生成等に使えます。
対象ファイルを右クリックして[SFDX: Generate Manifest File]を選択します。

パッケージファイルのファイル名を入力します。

これで[manifest]フォルダ配下にパッケージファイルが生成されました!

02 ソースのコミット
■ソースのコミット
1.組織へのデプロイ
①対象ファイルを右クリックして[SFDX: 組織へソースをデプロイ]を選択


ソースを複数選択してデプロイも可能です。
また、ソースにエラーがある場合はデプロイ自体が失敗になります!
2.デプロイの確認
①[設定]>[Apex クラス] の最終更新者の時間で判断

②[設定]>[リリース状況]で確認
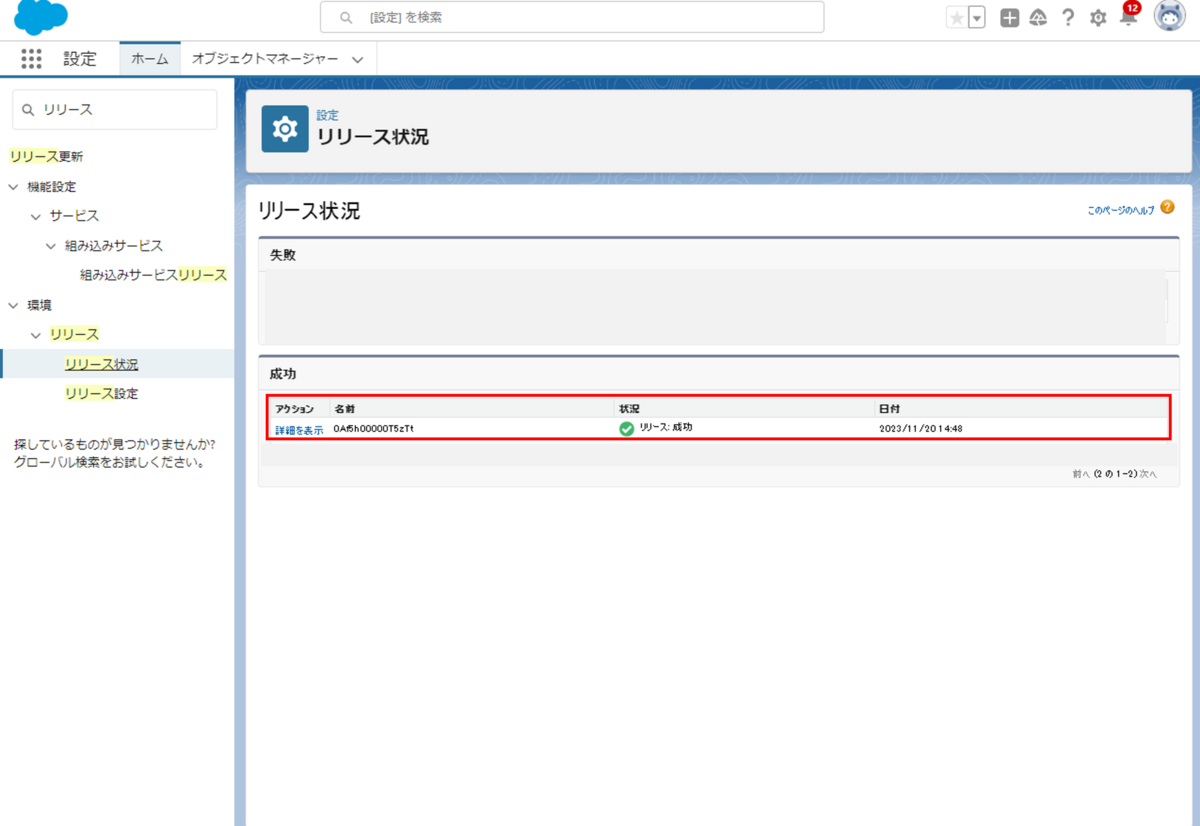
■補足
①パッケージファイルでのデプロイ
パッケージファイルでも同様の操作でデプロイ自体は可能です。
ただし、パッケージファイルに記載しているソースすべてがデプロイされるので、実行すると大惨事になりかねないので注意が必要です!
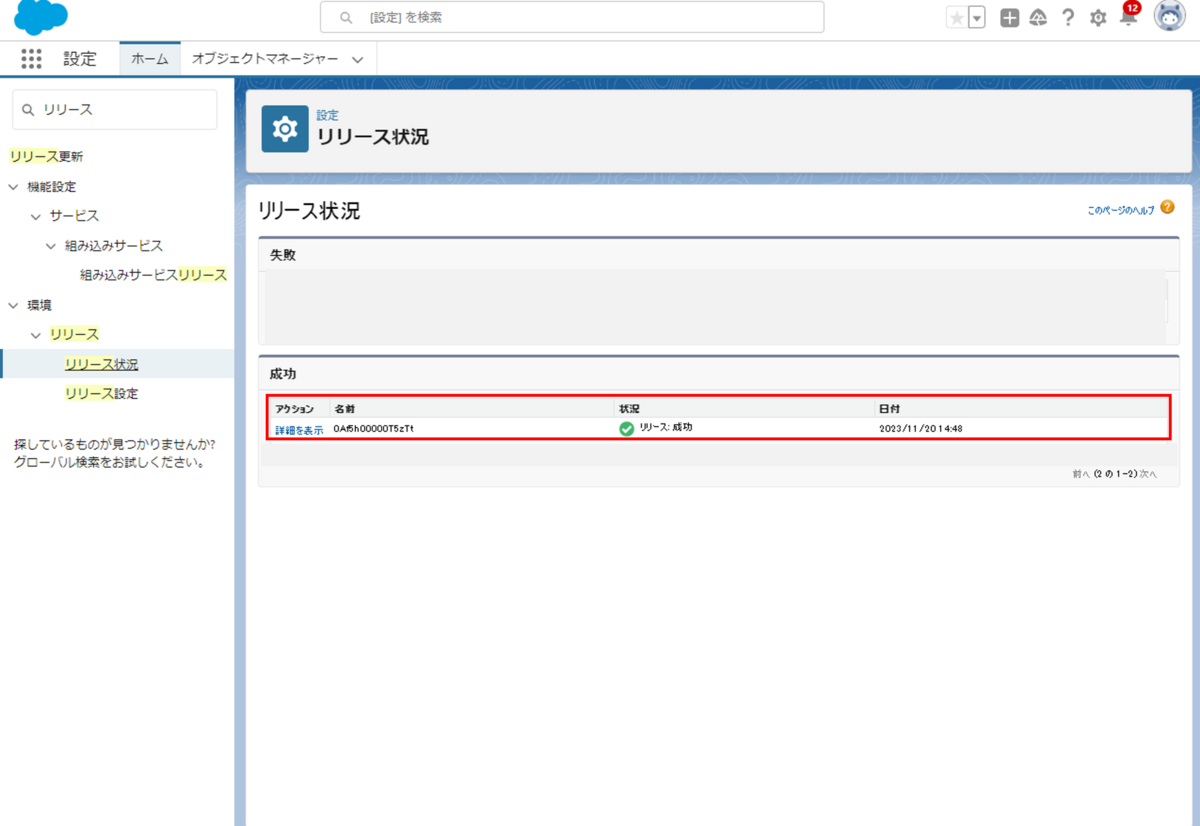
②デプロイ後のロールバック
Salesforce上ではソースファイルの履歴管理はしていません。そのため、基本的にデプロイ後にロールバックは不可能となっています。
基本的には案件開始時点でローカルにバックアップしておくことが無難です!
03 テストクラスの実行
■テストクラスの実行
1.テストの実行
Run All Testsを押すとクラス全体のテスト、Run Testを押すとメソッド単体のテストが実行されます。

2.実行結果の確認
実行結果はコンソールに出ます。

■補足
1.コードカバレッジの確認
ブラウザの開発者コンソールでも確認が可能です。
以下はVSCodeでカバレッジを確認する場合の手順です!
①設定
[Ctrl + ,]で設定タブを開いて[salesforcedx-vscode-core.retrieve-test-code-coverage]と検索してチェックをつけます。

②テストを実行
→実行方法はテストクラスの実行を参照してください。
③カバレッジを確認したいファイルを開く
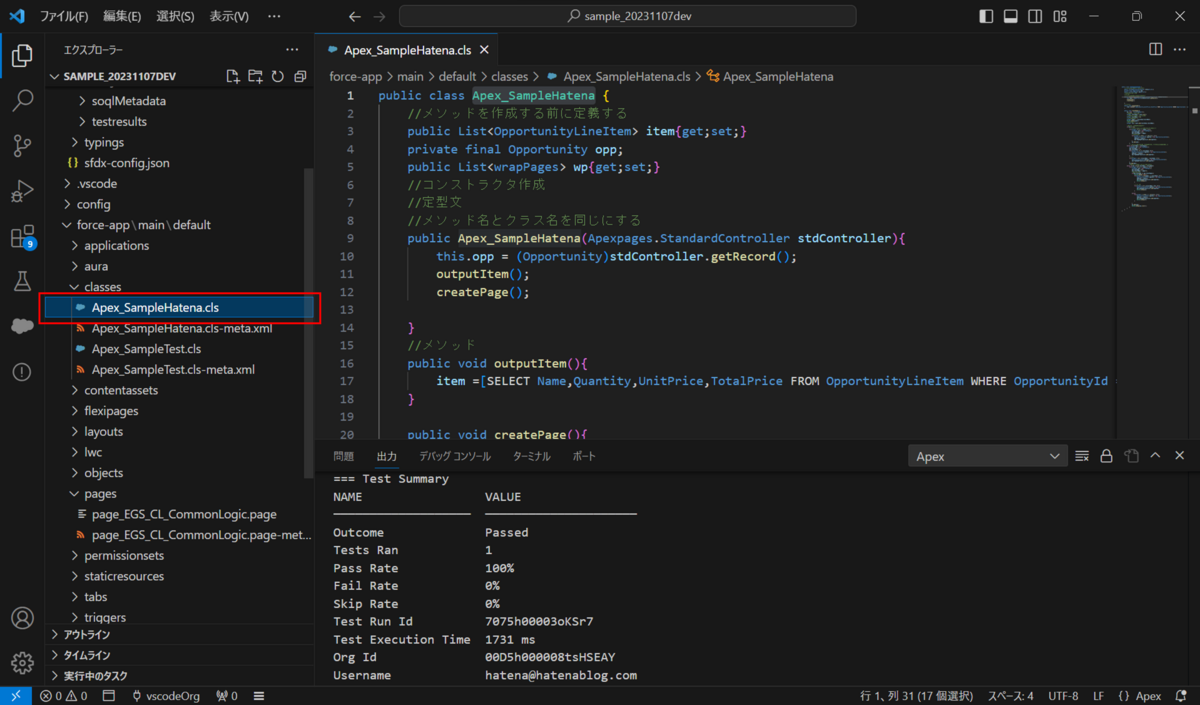
④下の方のツールバーの「Ξ」を押す

カバーされた部分とされていない部分にハイライトが付きます!
最後に
以上がVSCodeの使用方法でした。VSCodeを使用したことが無い方も前回の記事と合わせて挑戦してみてください!私も最近使用したばかりなので、一緒にVSCodeを使いこなしましょう!
それでは、また次回!!