どーも、HGです。 今回は新規ユーザ作成について解説していきます。
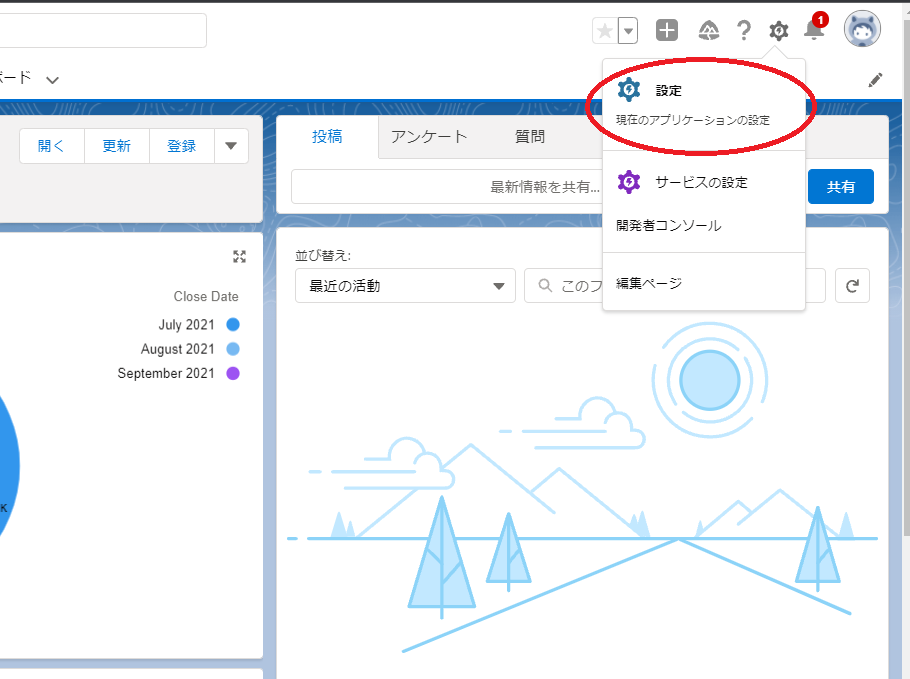
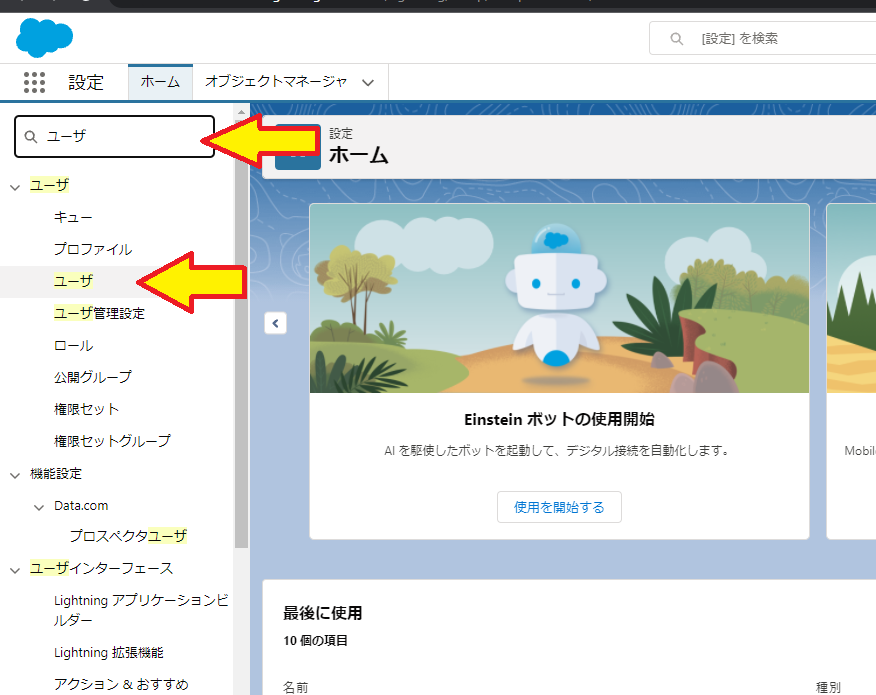
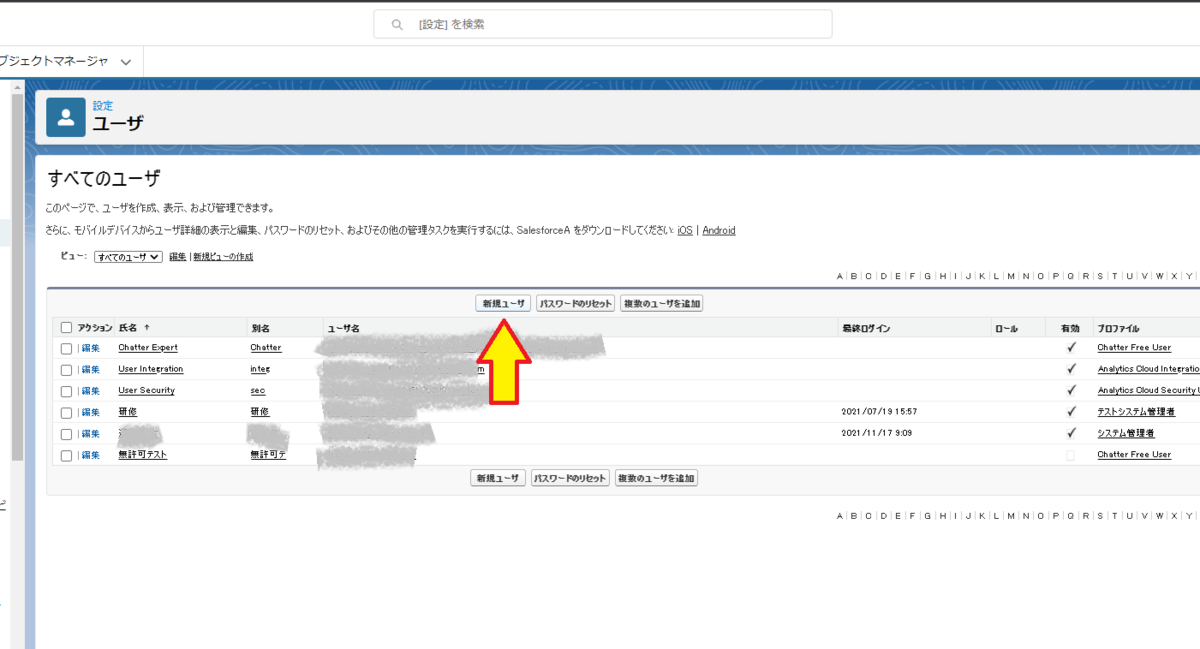
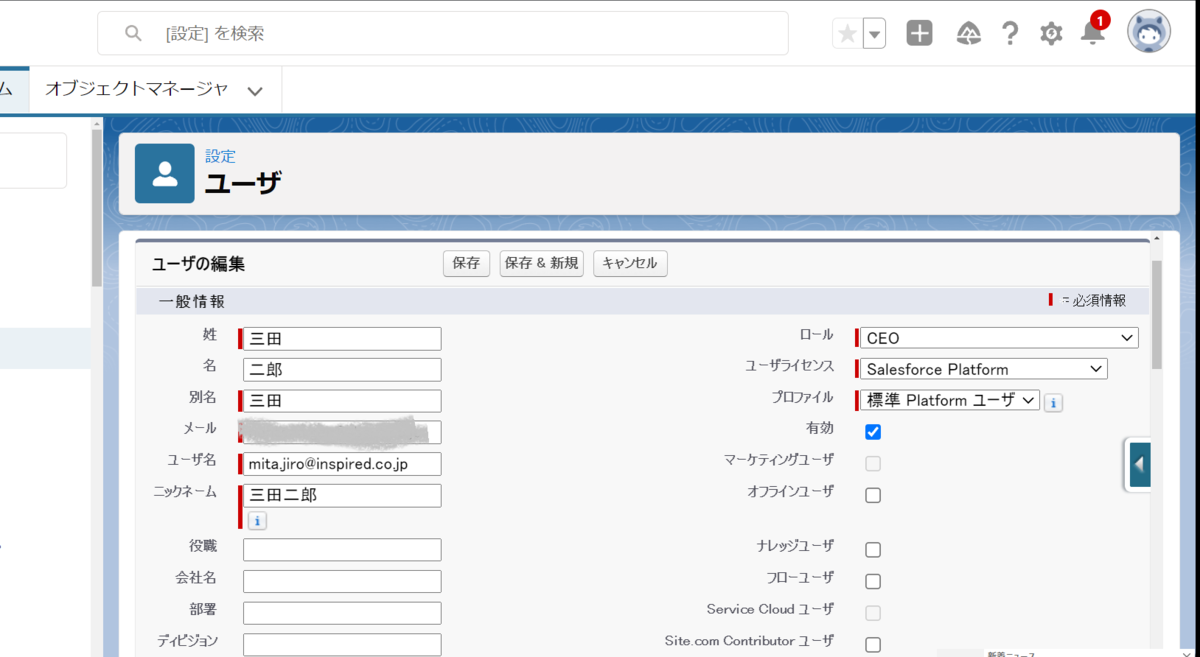
姓、名
姓と名を入力してください。
別名
リストページ、レポート、その他の場所で、名前全体が納まらない場合にユーザを識別するための短縮名です。デフォルトでは、別名はユーザの名の最初の文字と姓の最初の 4 文字です。
メールアドレス
登録するユーザのメールアドレスです。メールアドレスは組織内で同じものでもかまいません。
ユーザ名
各ユーザは、自分の組織だけではなく、すべての Salesforce 組織で一意のユーザ名を持つ必要があります。ユーザ名は、メールアドレス形式 (〇〇〇@〇〇.com) にする必要がありますが、実際のメールアドレスでなくてもかまいません。 つまり実在しないメールアドレスでもOKです。あくまでも「ログインIDの文字列」ということになります。実際のメールアドレスがすべての Salesforce 組織で一意であれば、そのメールアドレスを使用することもできます。
入力ボックスの左が赤いものが必須項目です。
ロール、ユーザライセンス、プロファイルに関しては別の記事で解説します。
入力が完了したら、保存をクリックします。
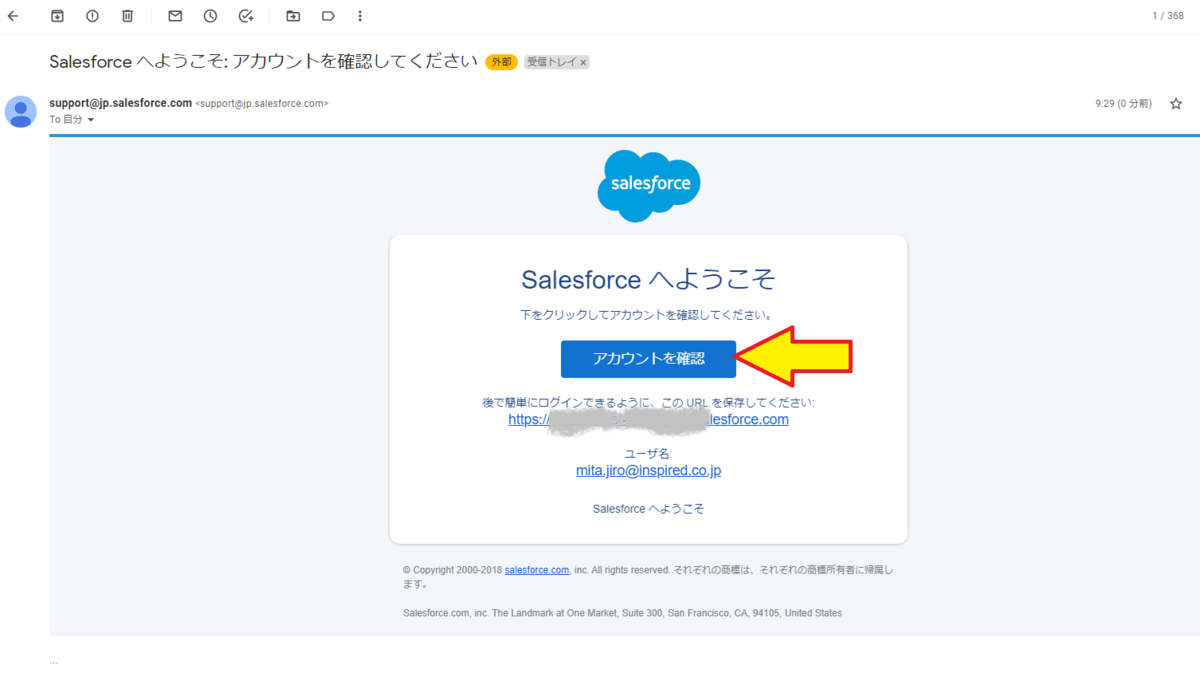
「アカウントを確認」をクリックします。

これで新規ユーザ作成は完了です。
おまけに編集方法を解説します。

歯車マーク→設定→検索ボックスに「ユーザ」と入力→ユーザ
ユーザの一覧が出てきますね。
この中に先ほど作成したユーザが追加されています。
左側の編集をクリックすると、編集できます。

もし、このユーザをもう使わないなど、必要なくなれば右側の「有効」というチェックボックスを外して保存してしまえば、ユーザを無効化できます。
*ちなみにユーザは一度作成すると無効化はできても削除はできませんのでご注意くださいね。