こんにちは、Nambuです。今回はレポートとダッシュボードについての解説です。長らく続いてきた標準オブジェクトの説明もついにここまで来ました!
レポートとは
レポートは選択したオブジェクトのレコードを行と列で表示する機能で、絞り込みやグループ化、グラフでの表示をすることができます。すべてのレポートはフォルダに保存され、フォルダは自分で自由に作成することができます。また、フォルダには公開、非公開、共有の3種類があり、作ったレポートの用途に合わせて保存先を変更します。
レポートを作成する際には初めにレポートタイプを選びます。レポートタイプはレポート作成を容易にしてくれるもので、これによってレポート作成時に使用できるオブジェクトが決まります。Salesforceでは定義済みの標準レポートタイプが用意されていますが、その中に必要な項目が含まれていない場合はカスタムレポートタイプの作成が必要になることもあります。また、レポートタイプは主オブジェクトと関連オブジェクト間のリレーションに基づいており、[取引先と取引先責任者] レポートタイプは、「取引先責任者」が主オブジェクトで「取引先」が関連オブジェクトとなっています。
ダッシュボードとは
ダッシュボードは、レポートで作成したレコードのデータをグラフを使って視覚的に表示するものです。ダッシュボードに表示するグラフ1つ1つのことをコンポーネントといい、コンポーネントとレポートは 1 対 1 で対応します。ただし、同じレポートを使って複数のダッシュボードコンポーネントで作成することも出来ます。1 つのダッシュボードページレイアウトに複数のダッシュボードコンポーネントを一緒に表示できるため、効果的な視覚表示が可能で、営業パフォーマンスやカスタマーサポートなど、共通のテーマを持つ複数のレポートを利用できます。
ダッシュボードもレポートと同じようにフォルダに保存され、フォルダ単位でユーザのアクセスが制御できます。ただし、ダッシュボードコンポーネントを表示するには、そのコンポーネントを作成するのに使用したレポートへのアクセス権も必要です。
レポートの作り方
ここまででレポートとダッシュボードがどのようなものなのかはわかっていただけたと思うので、次に作り方について説明したいと思います。まずはレポートからです。
レポートを作る際にはまずアプリケーションランチャーからレポートを選びます。
 アプリケーションランチャーのレポートをクリックすると以下の画面に飛ぶので、新規レポートをクリックします。
アプリケーションランチャーのレポートをクリックすると以下の画面に飛ぶので、新規レポートをクリックします。
 新規レポートをクリックするとレポートタイプを選択する画面になるので、自分の作りたいレポートの種類に合わせて選択し、続行をクリックします。
新規レポートをクリックするとレポートタイプを選択する画面になるので、自分の作りたいレポートの種類に合わせて選択し、続行をクリックします。
 続行をクリックするとレポートのグループ化や列に表示する内容を選択できる画面になるので、アウトラインから表示したい項目を選んだり、検索条件から表示するデータに条件を付けたりします。
続行をクリックするとレポートのグループ化や列に表示する内容を選択できる画面になるので、アウトラインから表示したい項目を選んだり、検索条件から表示するデータに条件を付けたりします。
 アウトラインや検索条件が設定し終わったのであれば右上の保存ボタンから保存します。保存をクリックすると以下のウィンドウが出てくるのでレポート名や一意の名前、どのフォルダに入れるかを決めます。これが新規レポート作成の一連の流れです。
アウトラインや検索条件が設定し終わったのであれば右上の保存ボタンから保存します。保存をクリックすると以下のウィンドウが出てくるのでレポート名や一意の名前、どのフォルダに入れるかを決めます。これが新規レポート作成の一連の流れです。


ダッシュボードの作り方
続いてダッシュボードの作り方です。
ダッシュボードを作る際にも同じくアプリケーションランチャーからダッシュボードを選びます。
 アプリケーションランチャーのダッシュボードをクリックすると以下の画面に飛ぶので、新規ダッシュボードをクリックします。
アプリケーションランチャーのダッシュボードをクリックすると以下の画面に飛ぶので、新規ダッシュボードをクリックします。
 新規ダッシュボードをクリックすると以下のウィンドウが出てくるので、作成するダッシュボードの名前と保存先のフォルダを選択して、作成をクリックします。
新規ダッシュボードをクリックすると以下のウィンドウが出てくるので、作成するダッシュボードの名前と保存先のフォルダを選択して、作成をクリックします。
 作成をクリックするとついにダッシュボードコンポーネントを配置できる画面になるので、+コンポーネントをクリックしてグラフを追加します。
作成をクリックするとついにダッシュボードコンポーネントを配置できる画面になるので、+コンポーネントをクリックしてグラフを追加します。
 +コンポーネントをクリックするとグラフの作成に使うレポートを選択できます。今回はレポートの作り方で作成した新規取引先レポートを選択します。
+コンポーネントをクリックするとグラフの作成に使うレポートを選択できます。今回はレポートの作り方で作成した新規取引先レポートを選択します。
 レポートを選び終わると表示するグラフの種類や軸にする項目、表示単位、グラフの名前など細かく設定できます。全て設定し終わったなら右下の追加を押します。
レポートを選び終わると表示するグラフの種類や軸にする項目、表示単位、グラフの名前など細かく設定できます。全て設定し終わったなら右下の追加を押します。
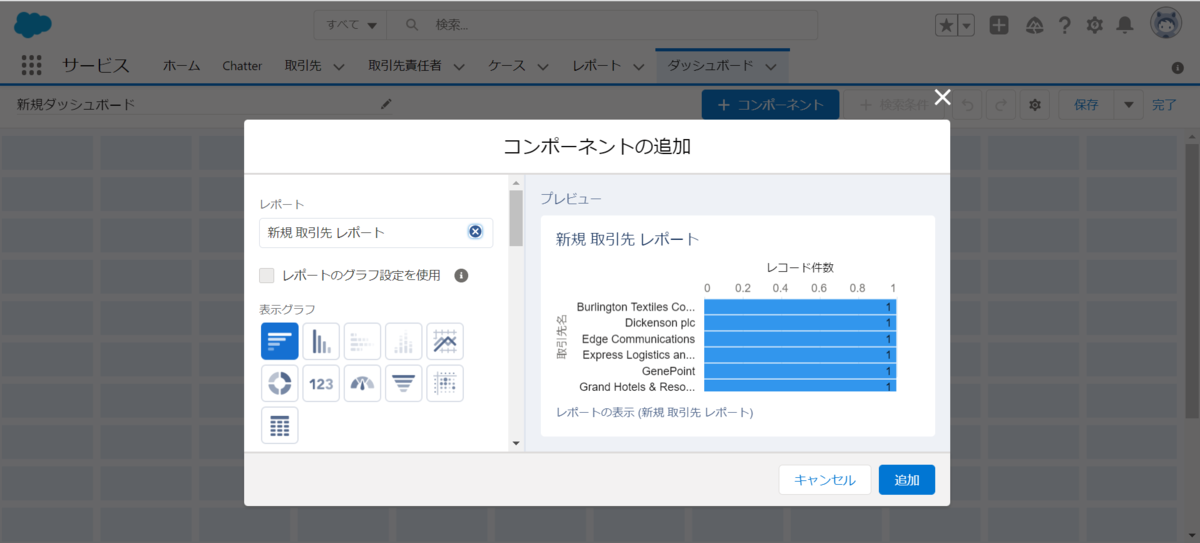
 追加を押すとダッシュボード上に今追加したグラフが表示されるので、ここで大きさを調整します。表示したいコンポーネントの作成がすべて終わったら右上の保存ボタンをクリックします。これが新規ダッシュボード作成の一連の流れです。
追加を押すとダッシュボード上に今追加したグラフが表示されるので、ここで大きさを調整します。表示したいコンポーネントの作成がすべて終わったら右上の保存ボタンをクリックします。これが新規ダッシュボード作成の一連の流れです。

