どーも、HGです。 今回はPlayGroundの使い方について説明いたします。 PlayGroundとはTreilheadでSalesforceを学習する際に利用する環境のことです。
サッカーが上手くなりたいのに、ルールブックややり方などの本ばっかり読んでいても上手くなりませんよね。 実際にグラウンドに出て、ボールを蹴ったり、チームメイトと練習したり、練習試合等を行って上達しますね。
PlayGroundはこのサッカーのように試しにプレイするグラウンドだと思っていただければひとまず大丈夫です。 実際にSalesforceに触れてどんどん上達しましょう。
では、始めていきましょう。 まず、Treilheadにログインします。


次にページ上部の検索ボックスから「クイックスタート」などと検索します。
*今回はPlayGroundの使い方を説明するため、例としてクイックスタートを利用していますが、PlayGroundを利用しなければならないものなら何でも大丈夫です。

ここでは「Salesforceアプリケーションの構築」プロジェクトの「Trailblaizerアプリケーションを作成する」を利用します。
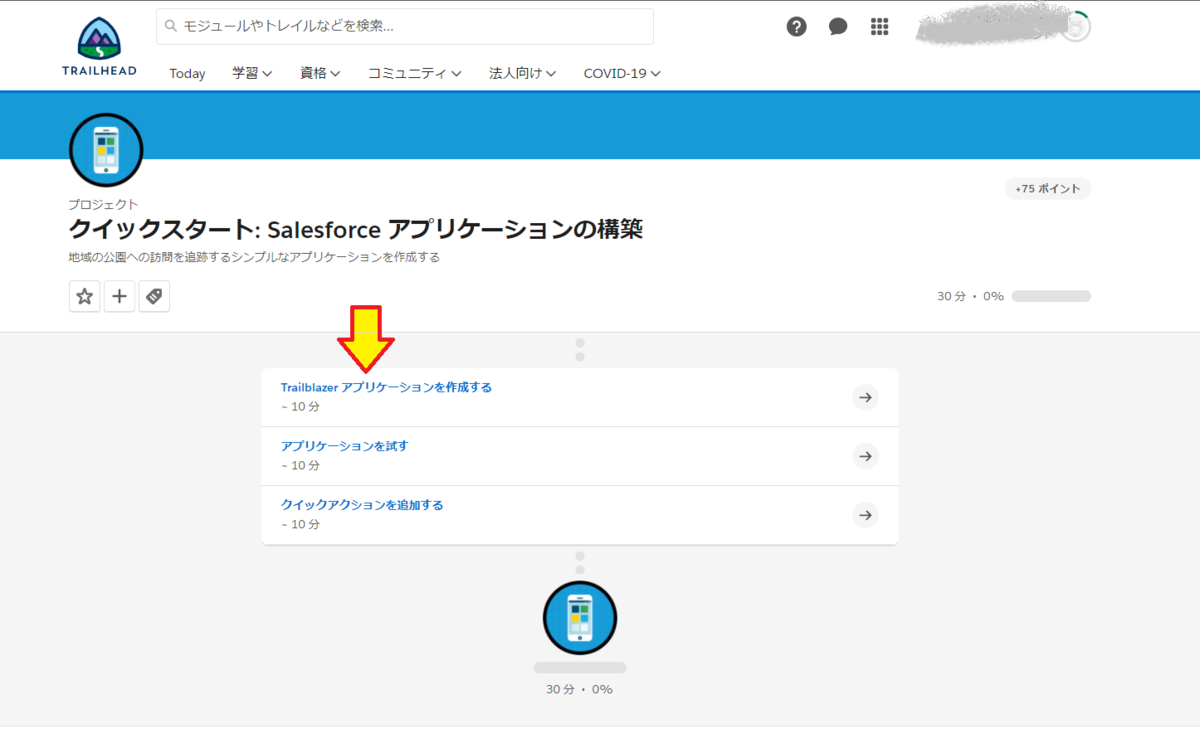

一番下までスクロールします。 「起動」ボタンをクリックします。
別タブでPlayGroundが起動できます。

これでPlayGroundが起動できました。

Trailheadに戻って今回のミッションを確認します。 1番から順に指示に従いながらPlayGroundを進めていきます。

全て完了したら、下の「ステップを確認して〇〇ポイントを獲得」ボタンをクリックします。
指示通りにできていないと赤文字でエラーが出ます。
エラーを修正して再度「ステップを確認して〇〇ポイントを獲得」ボタンをクリックします。

クリアするとこのようなページになります。

次に、PlayGroundを利用する別のパターンを試します。
*ここでは「データモデリング」プロジェクトの「カスタムオブジェクトと標準オブジェクトについて」を利用します。



一番下までスクロールして、PlayGroundを起動します。
指示がPlayGround名の真上にあります。
あとは同様に指示に従ってPlayGroundを進めていき、「Challengeを確認して〇〇ポイントを獲得」ボタンをクリックするだけです。
PlayGroundを起動、管理する方法を解説します。
まず、Trailhead上部のアイコンをクリックします。

「ハンズオン組織」をクリックします。


こちらがPlayGroundを起動、管理するページです。
PlayGroundはいくつも作成可能です。その一覧が表示されています。
右の方の「起動」ボタンから起動したいPlayGroundを起動できます。
上部の「PlayGroundを作成」ボタンから新しくPlayGroundを作成することも可能です。
最後にTrailheadを経由せずにPlayGroundを起動する設定方法を解説します。
まず、すでに説明した方法でPlayGroundを開きます。



アプリケーションビルダーからPlay Ground Starterを開きます。


上部の「ログイン情報を取得する」というタブをクリックし、 「Reset My Password」をクリックします。

このようなメールが届くので、URLを開きます。

新しくパスワードを設定すると完了です。
https://login.salesforce.com/?locale=jp
ログインページにてメールに届いたユーザ名と先ほど設定したパスワードを入力すると、 Play Groundの環境に入ることができます!