どぉ~も~、HGでぇ~す。
まず初めに開発者用の無料アカウント作成方法をご紹介します。
下記のリンクからアカウント作成が可能です。
https://developer.salesforce.com/signup
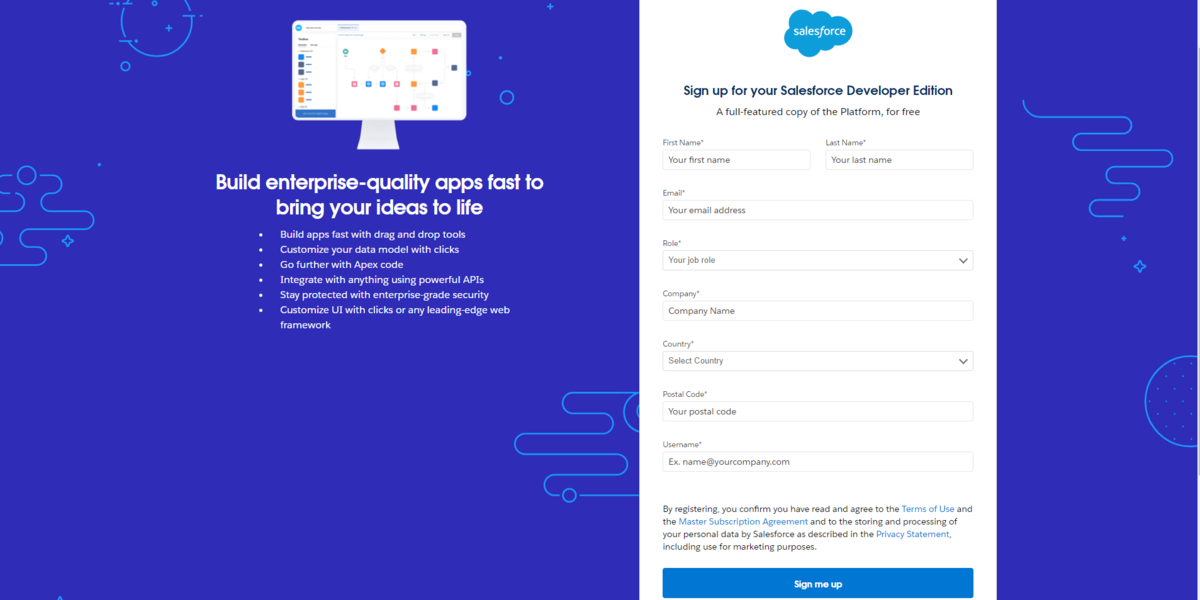
必要な情報を入力していきます。 ここで気を付けてほしいのが、UserNameです。 メールアドレスと同じ形にしないといけないのですが、必ずしも存在するメールアドレスである必要はありません。
例1)salesforce@salesforcehajimemashita.com
例2)sfbeginner@iwannabepro.co.jp

必要な情報の入力が完了したら、下のチェックボックスにチェックを入れて、「Sign me up」をクリックします。
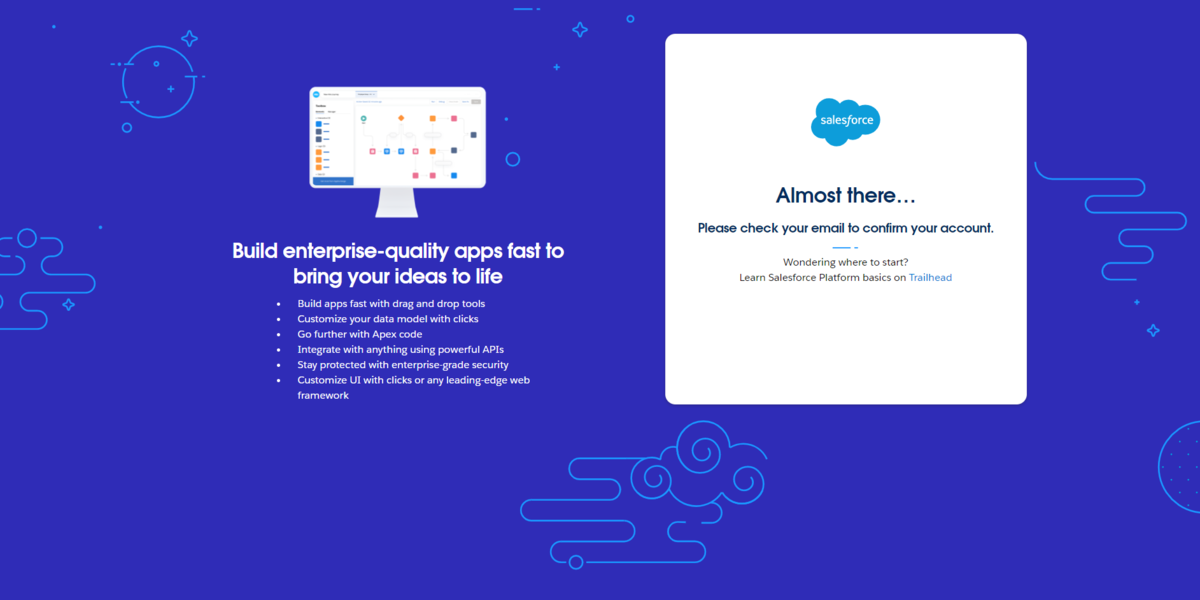
この画面が出てきたらひとまず順調です。 先ほど入力したメールアドレスにメールが届きますのでしばらくお待ちください。 メールが届くまでに数分かかりますが忍耐強く待ちましょう。

このようなメールが届きます。 httpsから始まるURLは次回ログインを簡易的にしますが、ここでは無視してもかまいません。 ユーザ名が先ほど登録したメールアドレス風のものになっていることを確認して、「アカウントを確認」をクリックします。
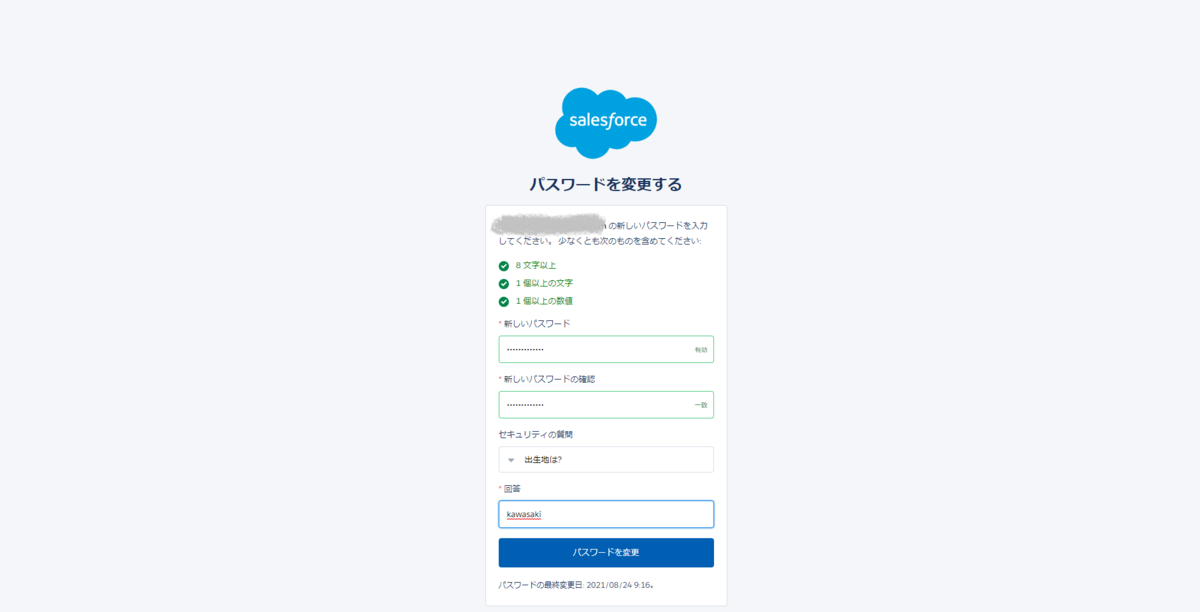
こちらで任意のパスワードを作成できますので文字と数字を組み合わせた8文字以上のパスワードを作成しましょう。 パスワードを忘れた場合に必要な質問と回答を入力します。絶対忘れないようなパーソナルなものを入力しましょう。 入力をしたら、「パスワードを変更」をクリックします。
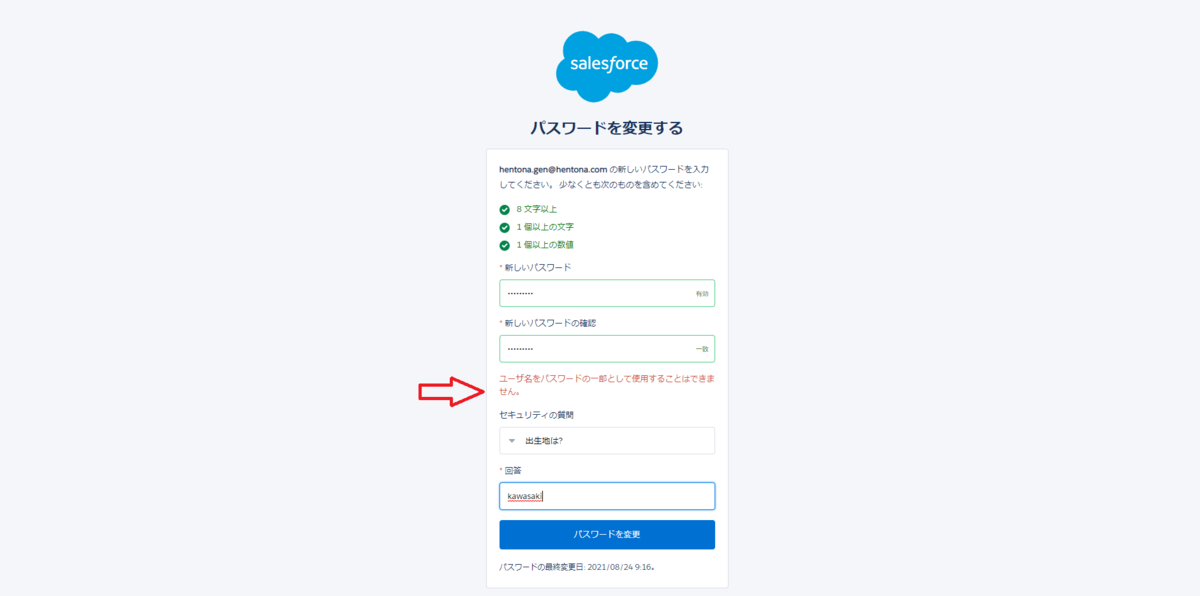
おっと、ハジかれてしまいました。 今回はユーザ名と同じようなパスワードを作成したのですが、これではダメなようです。 気を取り直してパスワードを変えて「パスワードを変更」をクリックします。
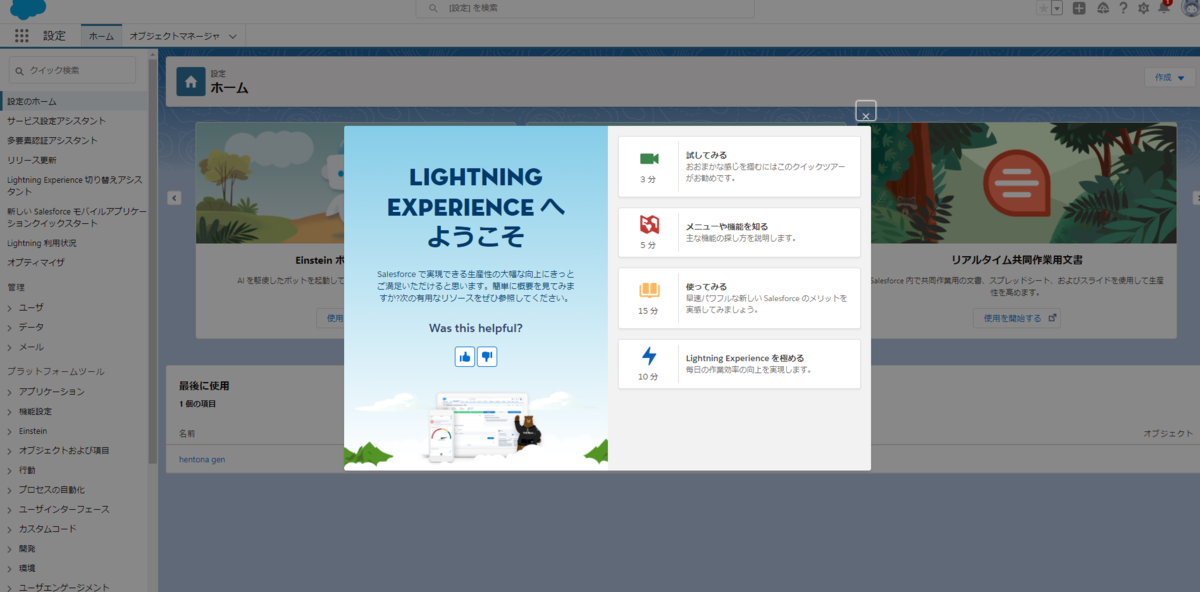
LIGHTNING EXPERIENCEへようこそ という画面が出てきたら成功です!!
次回からは下記のURLからログインできます。
もしくは先ほどメールに届いたURLからもログインが可能です。 ただ、こちらのURLはあなた専用で他の人は使えないのでご注意ください。
では、今回はこの辺で。