こんにちは!KMです。
今回はEinstein Analyticsでダッシュボードをしていきます。
データセットの作り方やそもそもEinstein Analyticsってなんだよって方は↓を見てください!
前回のおさらい
本題に入る前に前回の内容をざっくりとおさらいしていきます。
データセット
- 標準機能のレポートのようなもので、図表のもととなるデータの集まり。
- Analytics Studioから作成するとデータセットビルダーが起動する。
- テーブルでデータを確認しながら、作成するならレシピから
でした。
実践
まずは、例のごとくAnakytics Studioを開きましょう。

右上の作成>ダッシュボードを選ぶ。

好きな方を選ぶ。今回は空白を選択。

↑のようにダッシュボードデザイナが表示されるので、図表を作成・配置します。
画面の解説をしていきます。
①ウィジェットツールバー
これらのアイコンをキャンバスにドラッグアンドドロップすることで
ウィジェット(標準でのコンポーネント)を作成できます。
↓ウィジェットの種類と内容を上から順に簡単にまとめました。

・ピンク→データセットをもとに作る系
・水色→条件の絞り込み系
・その他
②キャンバス
ウィジェットの配置を決める。
③プロパティ
文字の大きさやグラフのレイアウトなどを設定する。
④その他
ダッシュボードの保存やプレビューをする。
では、さっそくグラフウィジェットをキャンバスに配置します。
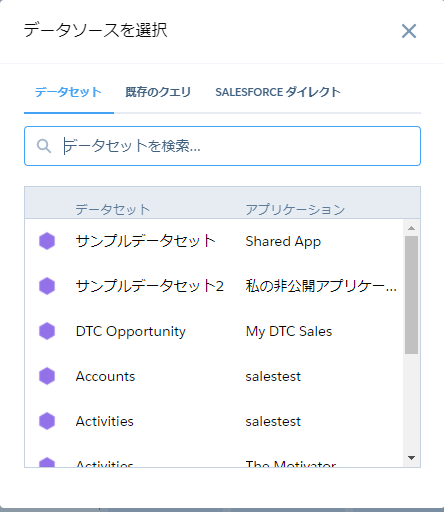
グラフを作成したいデータセットを選択。

↑のような画面になります。(テーブル、数値ウィジェットも同様)
赤で囲ったアウトラインのエリアと青で囲ったグラフのエリアがあります。
アウトラインのエリア
アウトラインは標準のレポートと似たようなイメージです。
グラフに表示させたい項目や検索条件を設定します。
グラフのエリア
①~③は画面中央で表示する内容を切り替えを行います。
①グラフモード:データセットをグラフで表示する
②テーブルモード:データセットをテーブルで表示する
③クエリモード:ウィジェットの設定をコマンドラインで設定する
※グラフウィジェットをテーブルモードで更新しても
ダッシュボードにはグラフが表示されるので注意。
④グラフ:グラフの種類を選択する
⑤フォーマッティング:フォントサイズや凡例の有無などを設定する
⑥履歴:編集開始からウィジェットを更新するまでの履歴を確認できる。

↑予算と実績の合計値で比較るようなドーナッツグラフを作ってみました。
他にも、グラフや検索条件を追加したのが↓

これを店舗名「ほにゃ」で絞り込むと、

金額やグラフの形が少し変わりました。
これで基本的なダッシュボードの作成は終わりです。
あとは、実際にガシガシ動かして慣れていきましょう!
では✋