こんにちは。KMです。
今回は、
↓の続き、データセットの作り方をお話ししていきます。
操作に移る前に、今回新たに出てくる用語をざっくり解説していきます。
・データマネージャ
→データセットの作成やそれに必要なデータの接続を行う場所。
・データフロー
→接続したデータをどのように抽出しているか示したもの。
・データセットビルダー
→データフローで簡易的にデータセットを作成できるもの
実践
今回は以下のような、
店舗とオンラインの売上と予算を店舗ごとに入力するようなオブジェクトを用意し、
これからデータセットを作ります。

では、さっそくやってみます!
 まず、データマネージャを開きます
まず、データマネージャを開きます
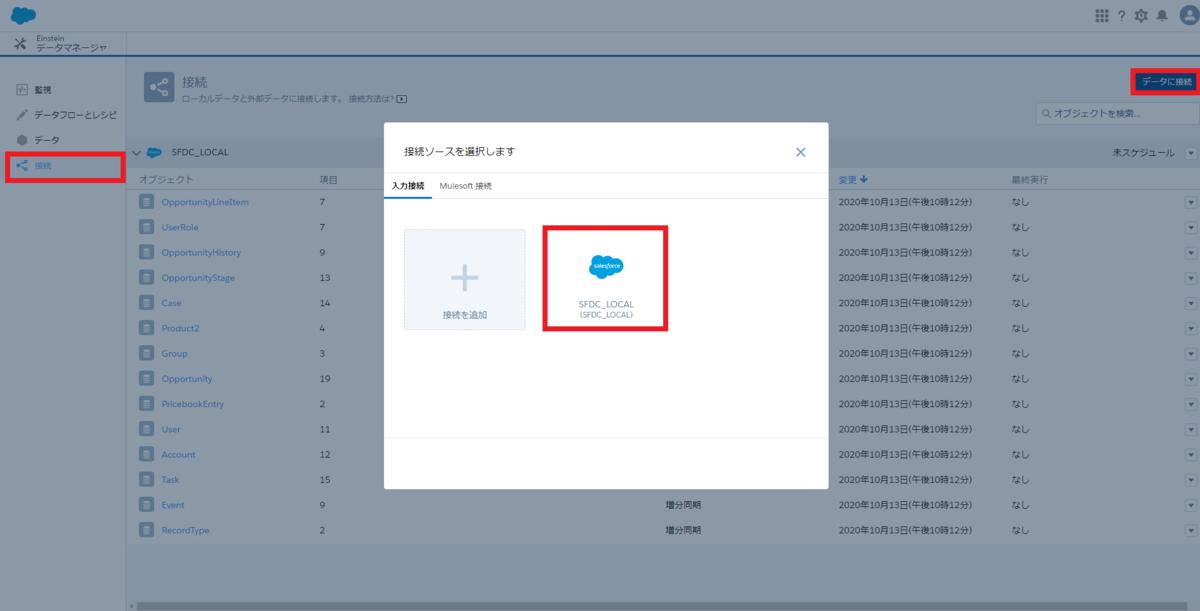
左のリストから「接続」を開きます。
右上の"データに接続"ボタンを押します。
ポップアップが出てきたら、接続先を選択します。

接続するオブジェクトを選択し、続行。

使用する項目にチェックを入れて、続行。

内容を確認して、保存。

左のリストから「データフローとレシピ」を開きます。
右上の”データフローを作成”ボタンを押します。
ポップアップが出てくるのでデータフローの名前を入力して、作成。
作成したデータフローを開くとこんな感じ↓

赤で囲った、データセットビルダーを選択し、データセット名を入力します。

データセットを作成したいオブジェクトを選択すると次のようになります。
青い「+」ボタンを押すと次のようになり、

項目で選択したオブジェクトの項目を
リレーションで選択したオブジェクトと参照関係を持つオブジェクトを
選択できます。
参照関係を持つオブジェクトも同様に項目を選択できます。
項目を選択し終えたら次へ。
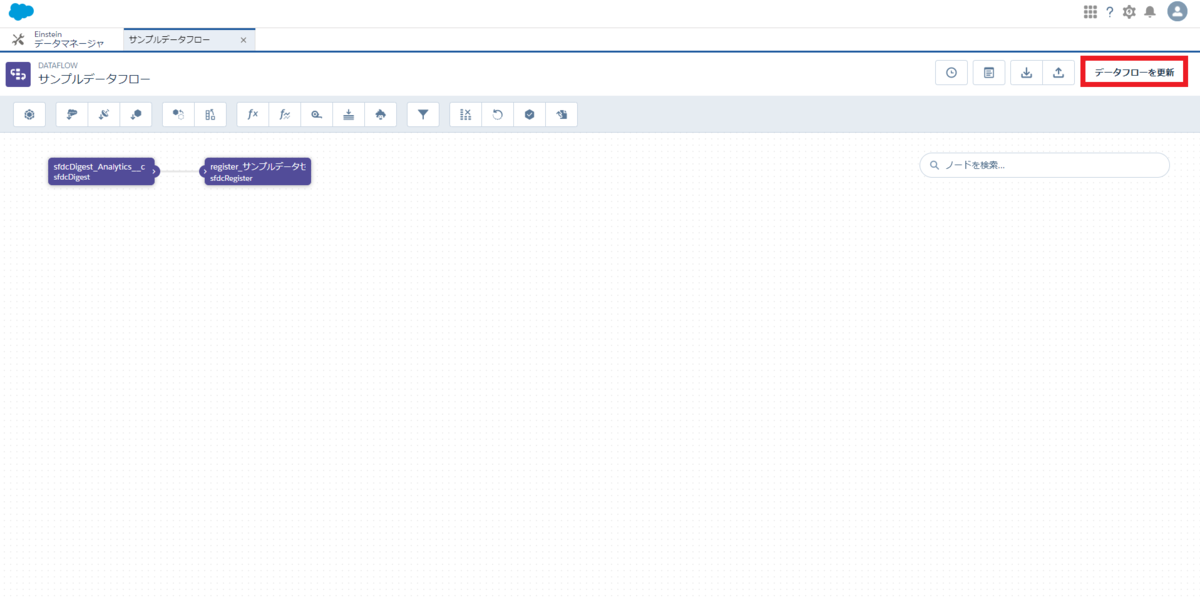
右上の「データフローの更新」ボタンを押し、確認のポップアップから更新を実行します。
更新ボタンが「データフローの実行」ボタンに代わるのでもう一度クリック。
データの監視に移動し、状況が成功となったら作成完了です。
データフローの画面解説。
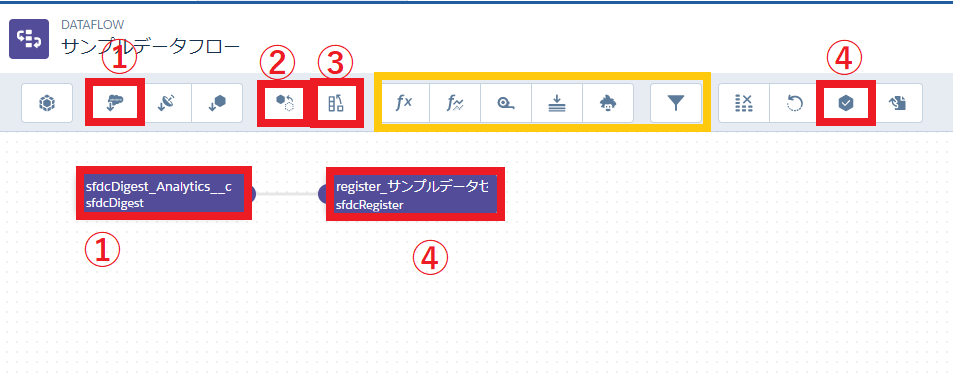
データフローでよく使うノードは赤で囲った①~④です。
(黄色く囲った箇所は後述のレシピの方が扱いやすいと思います。)
①sfdcDigest
→どのオブジェクトからどの項目を取り出してくるかを定義する。
②append
→取り出してきたデータどうしを結合する。
(ex:取り出した商談データに取引先を紐づける)
③augument
→取り出したデータにデータを追加する。
(ex:通貨:円のデータと通貨:ドルのデータをひとつにまとめる。)
④sfdcRegister
→取り出してきたデータをデータセットとして登録する。
データフローとレシピ
レシピは、データフローとできることは同じですが、
データテーブルを確認しながらデータセットを作成できます。
(黄色でかっこった箇所をレシピで行うのをお勧めしたのもこのためです。)
ただ、今回は、AnalyticsStudioからのデータセット新規作成が
データセットビルダーによりものだったのでデータフローを中心に紹介しました。
まとめ
データマネージャはデータの管理をする場所!
AnalyticsStudioからデータセット作るのはデータフロー
視覚的にわかりやすくデータセットを作成できるのはレシピ
以上です。
次回でEinsteinAnalyticsはおそらくラスト!
ダッシュボードを作成します。